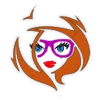- Как поменять пароль на роутере Asus
- Для роутеров серии Asus RT
- Для роутеров серии Asus Keenetic
- Как поменять пароль на роутере TP-Link
- Метод 1: Через веб-интерфейс
- Метод 2: С использованием программы Tether
- Метод 3: С использованием утилиты TP-Link Tether
- Как поменять пароль на роутере D-Link
- 1. Установка соединения
- 2. Открытие веб-интерфейса
- 3. Ввод логина и пароля
- 4. Переход в меню сетевых настроек
- 5. Изменение пароля
- Как поменять пароль на роутере ZyXEL Keenetic Lite
- Шаг 1: Подключение к роутеру
- Шаг 2: Вход в настройки роутера
- Шаг 3: Изменение пароля
- Как поменять пароль на роутере МТС
- Подключение к роутеру
- Изменение пароля

Пароль к Wi-Fi роутеру — один из важных элементов безопасности вашей домашней сети. Правильное изменение пароля поможет защитить вашу сеть от несанкционированного доступа, предотвращая возможные взломы. В этой статье мы рассмотрим, как изменить пароль на Wi-Fi роутере различных моделей.
Прежде чем приступить к изменению пароля, вам понадобится узнать адрес вашего роутера. Для этого нужно перейти в настройки роутера. Метод изменения пароля может различаться в зависимости от модели роутера, поэтому важно выбрать наиболее соответствующую инструкцию для вашего оборудования.
Рассмотрим один из популярных роутеров — Keenetic, который часто используется в домашних сетях. Чтобы перейти в настройки роутера Keenetic и изменить пароль, откройте любой веб-браузер и введите в адресной строке адрес роутера по умолчанию, например, http://192.168.1.1. В появившемся окне введите логин и пароль для доступа к настройкам роутера. Если вы не знаете логin и пароль по умолчанию, обратитесь к руководству пользователя для получения этой информации. После входа в настройки роутера найдите в меню пункт, отвечающий за Wi-Fi или беспроводную сеть. В разделе Wireless вы сможете изменить пароль на свой выбор, следуя указанным инструкциям.
Если у вас роутер Asus, то для изменения пароля Wi-Fi вам нужно перейти в настройки роутера точно таким же образом. Откройте веб-браузер и введите в адресной строке IP-адрес роутера, который может быть различным в зависимости от модели. Затем введите логин и пароль для доступа в настройки роутера. После успешной аутентификации вам нужно выбрать раздел Wireless и внести необходимые изменения, указав новый пароль.
Как видите, процесс изменения пароля на Wi-Fi роутере может быть разный для каждой модели. Внимательно следуйте инструкциям для вашего роутера, чтобы обеспечить безопасность своих сетей и защитить вашу личную информацию и данные от несанкционированного доступа.
Как поменять пароль на роутере Asus
Для изменения пароля на роутере Asus необходимо выполнить несколько простых шагов. Перейдите к методу, который подходит для вашей модели роутера.
Для роутеров серии Asus RT
- Перейдите в веб-интерфейс роутера, введя адрес «http://192.168.1.1» или «http://router.asus.com» в адресной строке браузера и введите логин и пароль от роутера. Если вы ранее не меняли эти данные, то логин и пароль должны быть установлены по умолчанию (admin/admin).
- Откройте меню «Wireless» и выберите вкладку «Wireless Security».
- В этом меню укажите новую комбинацию символов в поле, которое отвечает за пароль.
- После того, как введете новый пароль, необходимо сохранить изменения, нажав на кнопку «Apply» или «Save».
Для роутеров серии Asus Keenetic
- Перейдите в веб-интерфейс роутера, введя адрес «http://my.keenetic.net» или «http://192.168.1.1» в адресной строке браузера и введите логин и пароль от роутера. Если вы ранее не меняли эти данные, то логин и пароль должны быть установлены по умолчанию (admin/admin).
- Откройте меню «Настройки безопасности» и выберите вкладку «Wi-Fi».
- В этом меню выберете нужное соединение Wi-Fi и нажмите на кнопку «Изменить».
- В открывшемся окне введите новый пароль в соответствующее поле и нажмите на кнопку «Сохранить изменения».
После выполнения всех этих действий пароль к вашему роутеру Asus будет успешно изменен и ваша сеть станет более защищенной.
Как поменять пароль на роутере TP-Link
Для изменения пароля на роутере TP-Link существует несколько методов, в зависимости от модели оборудования. Ниже приведены инструкции для наиболее популярных моделей роутеров TP-Link.
Метод 1: Через веб-интерфейс
1. Подключитесь к роутеру TP-Link посредством проводного или беспроводного соединения.
2. Откройте веб-браузер и введите в адресной строке IP-адрес роутера. По умолчанию адрес роутера TP-Link может быть 192.168.1.1 или 192.168.0.1.
3. В появившемся окне введите логин и пароль. По умолчанию логином и паролем является «admin».
4. После успешной авторизации найдите меню «Wireless» или «Беспроводные настройки».
5. В меню «Wireless» укажите новый пароль в поле «WPA-пароль» или «Шифрование».
6. Подтвердите изменения, нажав кнопку «Сохранить» или «Применить».
Метод 2: С использованием программы Tether
1. Установите на свой смартфон или планшет приложение Tether от TP-Link.
2. Подключите свое устройство к роутеру TP-Link посредством Wi-Fi.
3. Откройте приложение Tether и выберите свой роутер в списке доступных устройств.
4. Введите логин и пароль. По умолчанию логином и паролем является «admin».
5. Перейдите в раздел «Безопасность» или «Настройки Wi-Fi» и выберите пункт «Пароль» или «Пароль безопасности».
6. Введите новый пароль и сохраните изменения.
Метод 3: С использованием утилиты TP-Link Tether
1. Загрузите и установите утилиту TP-Link Tether для компьютера.
2. Подключите компьютер к роутеру TP-Link посредством проводного соединения.
3. Откройте утилиту TP-Link Tether и выберите свой роутер в списке доступных устройств.
4. Введите логин и пароль. По умолчанию логином и паролем является «admin».
5. Перейдите в раздел «Беспроводная безопасность» или «Wi-Fi Security» и найдите поле для изменения пароля.
6. Введите новый пароль и сохраните изменения.
Независимо от выбранного метода изменения пароля, рекомендуется использовать сложную комбинацию символов для обеспечения безопасности вашей беспроводной сети. Также рекомендуется периодически менять пароль для дополнительной защиты от несанкционированного доступа к вашему роутеру.
Как поменять пароль на роутере D-Link

Для изменения пароля на роутере D-Link, следуйте инструкциям ниже:
1. Установка соединения
Для начала изменения пароля, необходимо установить соединение с роутером D-Link. Подключите компьютер к роутеру с помощью Ethernet-кабеля или подключитесь к Wi-Fi сети роутера.
2. Открытие веб-интерфейса
Откройте веб-браузер и в адресной строке введите IP-адрес роутера D-Link. Обычно IP-адрес состоит из комбинации цифр, например: 192.168.0.1 или 192.168.1.1. Нажмите Enter, чтобы перейти к веб-интерфейсу роутера.
3. Ввод логина и пароля
В окне веб-интерфейса введите логин и пароль администратора. Если вы не меняли их ранее, введите логин «admin» и пароль «admin» или оставьте поле пароля пустым, если ранее был уже установлен пароль по умолчанию. Нажмите кнопку «Войти» или «OK».
4. Переход в меню сетевых настроек
После успешного входа в веб-интерфейс роутера, найдите и выберите раздел «Настройки сети» или «Wireless». В некоторых моделях роутеров D-Link этот раздел может называться иначе, но он обычно содержит настройки Wi-Fi и пароля.
5. Изменение пароля
В меню настроек Wi-Fi/сетевых настроек найдите поле «Пароль» или «Password». Введите новый пароль в соответствующее поле и подтвердите его. Убедитесь, что новый пароль соответствует требованиям безопасности, например, длина пароля должна быть не менее 8 символов и включать цифры, буквы верхнего и нижнего регистра.
После этого нажмите кнопку «Сохранить» или «Применить изменения», чтобы сохранить новый пароль.
После успешного изменения пароля, убедитесь, что вы запомнили новый пароль и можете использовать его для подключения к Wi-Fi сети роутера D-Link.
Как поменять пароль на роутере ZyXEL Keenetic Lite
Роутеры ZyXEL Keenetic Lite являются одними из наиболее распространенных устройств для организации Wi-Fi сетей. Если вы хотите изменить пароль доступа к вашей сети, следуйте инструкциям, приведенным ниже.
Шаг 1: Подключение к роутеру
Для того, чтобы изменить пароль, сначала вам нужно подключиться к вашему роутеру. Для этого откройте браузер и введите IP-адрес роутера в адресной строке. Обычно адресом роутера является 192.168.1.1, однако у провайдеров может быть свой адрес. Если вы не знаете IP-адрес роутера, обратитесь к документации или свяжитесь с вашим провайдером.
После ввода адреса роутера нажмите клавишу «Enter» или кликните на кнопку «Перейти». Вы должны увидеть страницу входа в роутер, на которой вам нужно будет ввести логин и пароль.
Шаг 2: Вход в настройки роутера
После открытия страницы входа в роутер вам нужно будет ввести логин и пароль. По умолчанию логин у роутеров ZyXEL Keenetic Lite обычно «admin», а пароль — «1234». Если вы не изменили эти данные ранее, введите их и нажмите кнопку «Войти».
Шаг 3: Изменение пароля
После успешного входа в настройки роутера найдите в меню раздел «Безопасность» или «Настройки Wi-Fi». В этом разделе вы найдете настройки безопасности вашей сети.
Выберите метод изменения пароля, который наиболее удобен для вас. Обычно вы можете выбрать между WEP, WPA или WPA2. Рекомендуется выбирать WPA2, так как он считается более безопасным.
Введите новый пароль в соответствующее поле. Помните, что пароль должен состоять из комбинации букв и цифр, чтобы быть достаточно надежным.
После внесения изменений нажмите кнопку «Сохранить» или «Применить». После этого ваш новый пароль будет сохранен, и вы сможете использовать его для подключения к вашей Wi-Fi сети.
Как поменять пароль на роутере МТС
Укажите модель вашего роутера МТС для более точных инструкций. В данном случае рассмотрим процесс изменения пароля на роутерах МТС, использующих операционную систему Keenetic.
Подключение к роутеру

Для внесения изменений в настройки роутера МТС, вам необходимо войти в его административное меню. Для этого подключитесь к Wi-Fi сети, созданной вашим роутером МТС. Если необходимо провести эту операцию с использованием кабеля Ethernet, подключите ваш компьютер непосредственно к роутеру.
Изменение пароля

- Откройте веб-браузер и в адресной строке введите адрес вашего роутера МТС. Обычно это «192.168.1.1» или «192.168.0.1». Если эти адреса не работают, посмотрите на нижнюю или заднюю панель роутера, там должна быть указана информация о доступе к административной панели.
- В появившемся окне введите логин и пароль для входа в административную панель вашего роутера МТС. Обычно логин «admin», а пароль вводится без значения. Если эти данные уже были изменены, используйте свои настройки.
- После входа в меню роутера МТС найдите раздел «Настройки безопасности» или «Wireless» (если доступ к настройкам Wi-Fi пароля).
- Кликните на соответствующую кнопку для изменения пароля Wi-Fi сети. Можете назвать эту кнопку «Изменить», «Сменить» или что-то подобное.
- В открывшемся окне укажите новый пароль. Следуйте указаниям и настройте новую комбинацию, которую полезно запомнить, но безопасно для использования.
- После введения нового пароля кликните «Сохранить» (или аналогичное), чтобы сохранить изменения.
Все операции по изменению пароля на роутере МТС выполняются в административной панели роутера. Методы и наименования разделов могут незначительно отличаться в разных моделях роутеров МТС.
После изменения пароля рекомендуется перезагрузить роутер, чтобы убедиться в правильности настройки нового пароля. Не забудьте обновить все подключенные устройства Wi-Fi сети с новым паролем.