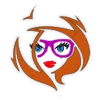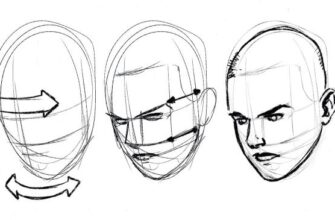- Переустановка через установку обновлений
- Как переустановить Windows 7 и 10
- Переустановка Windows 7
- Переустановка Windows 10
- Как переустановить Windows с флешки или диска через БИОС
- Как переустановить Windows без потери данных
- Как переустановить Windows без потери лицензии
- Как переустановить Windows без диска и флешки
- Как переустановить Windows через интернет
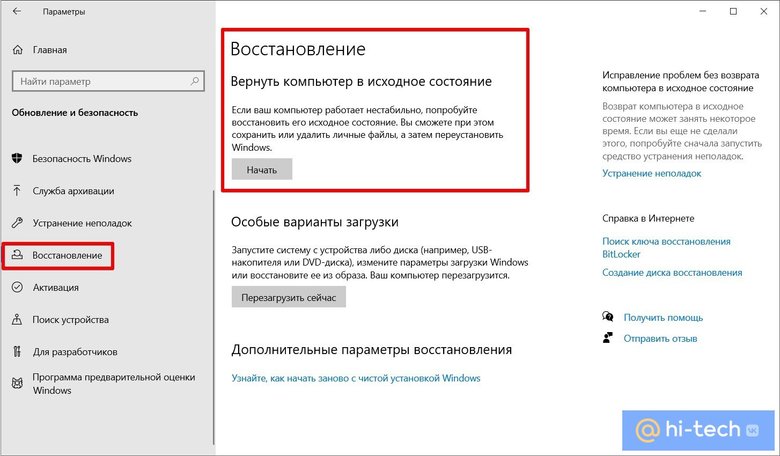
Если ваш компьютер начал тормозить или вы просто хотите освежить операционную систему, переустановка Windows может быть одним из самых эффективных решений. Для этого не обязательно обращаться к специалисту, вы можете справиться с этой задачей самостоятельно. В данной статье мы рассмотрим несколько простых способов, как переустановить Windows и продолжить использовать свой компьютер с максимальной эффективностью.
Переустановка через установку обновлений
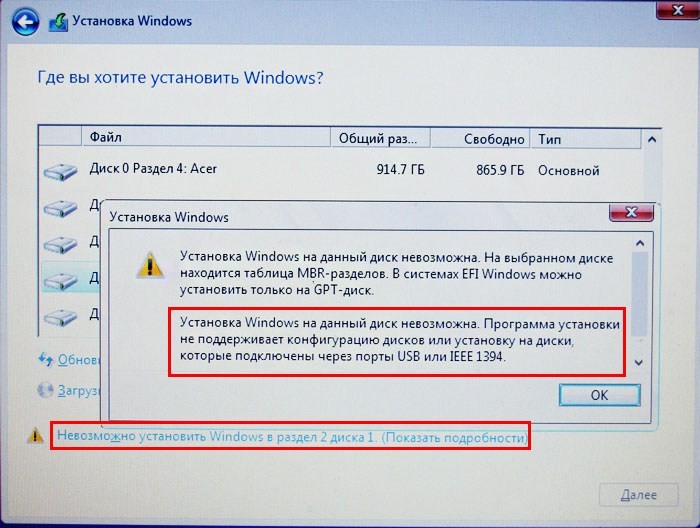
Один из самых простых способов переустановки Windows — использование встроенной функции «Переустановка этого компьютера». Для этого нужно пройти по следующим этапам:
- Откройте «Параметры» и выберите вкладку «Обновление и безопасность».
- Кликните на «Восстановление» и потом выберите «Начать» под «Переустановка этого компьютера».
- Следуйте пошаговой видео-инструкцией, чтобы установить Windows заново.
- Принцип переустановки заключается в том, что ваш компьютер будет перезагружен с помощью специальной флешки, на которую заранее нужно сохранить все необходимые данные.
- После перезагрузки выберите язык и параметры, а затем введите пароль для входа в систему.
- Выберите «Установка», а затем «Пользовательские параметры» для настройки разделов диска и выбора места установки Windows.
- Во время установки Windows не забудьте также установить все необходимые драйверы для правильной работы вашего компьютера.
Это один из самых простых и рекомендуемых способов переустановки Windows с помощью встроенного инструмента. Он позволяет сохранить все важные данные и настроить систему по своему усмотрению.
Как переустановить Windows 7 и 10
Переустановка Windows 7
Переустановка операционной системы Windows 7 может быть полезной при возникновении серьезных проблем с ОС или желании начать «с чистого листа». Для этого следуйте пошаговой инструкции:
- Сделайте резервную копию всех ваших данных, сохраните все необходимые файлы и фото на внешний носитель.
- Войдите в «Параметры» установки и нажмите на «Обновление и безопасность».
- На экране выберите «Восстановление» и нажмите на «Начать» рядом с пунктом «Перезагрузите этот компьютер сейчас».
- После перезагрузки ваш компьютер запустится с загрузочной флешки.
- Во время установочного процесса выберите «Установка» и следуйте инструкциям на экране.
- На экране выберите версию операционной системы, которую вы хотите установить.
- Выберите «Пользовательскую установку», затем «C:\Форматировать» и «Далее».
- Установка Windows 7 начнется. После завершения установки система перезагрузится.
- Во время последующей настройки ОС введите ваш пароль и следуйте инструкциям на экране.
- Установите все необходимые драйверы и обновления ОС.
- Восстановите свои данные с резервной копии.
Переустановка Windows 10
Переустановка Windows 10 может быть необходима, если ваша текущая операционная система испытывает проблемы или вы хотите обновиться на новую версию. Для правильной переустановки Windows 10 воспользуйтесь следующим методом:
- Перед началом переустановки Windows 10 рекомендуется создать резервную копию всех ваших данных.
- Загрузите загрузочную флешку с Windows 10 или создайте ее заранее.
- Войдите в BIOS компьютера, чтобы изменить порядок загрузки. Установите загрузку с USB.
- Перезагрузите компьютер и следуйте инструкциям на экране для запуска установки Windows 10.
- На экране выберите свою языковую версию и нажмите «Далее».
- Выберите «Установить Windows» и следуйте инструкциям на экране.
- На этапе выбора типа установки выберите «Пользовательские: установка только Windows» и нажмите «Далее».
- Выберите раздел, на который вы хотите установить Windows 10, и нажмите «Далее».
- Установка Windows 10 будет запущена. После завершения установки перезагрузите компьютер.
- При последующей настройке ОС следуйте указаниям на экране, чтобы установить пароль и восстановить данные.
- Установите необходимые драйверы и обновления, а также восстановите свои файлы с резервной копии.
Как переустановить Windows с флешки или диска через БИОС
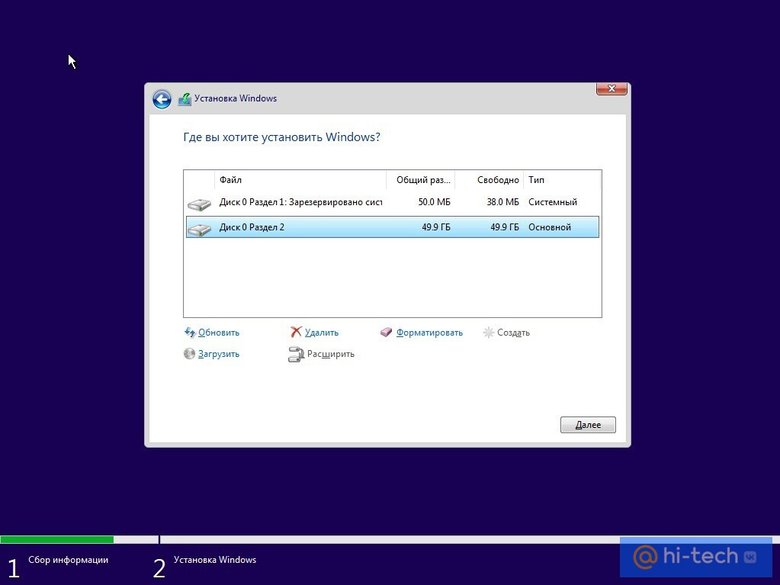
Переустановка операционной системы Windows может потребоваться по разным причинам, будь то сбои в работе, наличие вредоносных программ или желание обновить систему до новой версии. Переустановить Windows можно с помощью установочного диска или флешки через БИОС. В этом случае все данные на компьютере будут удалены, поэтому рекомендуется заранее сделать резервную копию важных файлов и данных.
1. Для начала вам потребуется подготовить загрузочную флешку или диск с установочной версией Windows. Драйверы для вашей конкретной модели компьютера можно найти на официальном сайте производителя.
2. Перезагрузите компьютер и во время загрузки нажмите нужную клавишу для входа в БИОС (обычно это DEL, F2 или F10). Настройте загрузку с флешки или диска, поставив их в приоритет перед другими устройствами.
3. Сохраните изменения и выйдите из БИОСа. Компьютер должен перезагрузиться и начать загружать установочный диск или флешку.
4. На экране появится окно установки Windows. Пошагово следуйте инструкциям на экране, выбирая язык, регион и другие параметры.
5. На этапе выбора диска для установки операционной системы выберите жесткий диск, на котором ранее была установлена Windows. Внимательно прочитайте информацию о том, что все данные будут удалены.
6. Вам будет предложено выбрать тип установки: обновление или настройка «С нуля». Если вы хотите полностью переустановить операционную систему, выберите «С нуля».
7. После выбора типа установки вам будет предложено ввести лицензионный ключ Windows. В случае отсутствия ключа можно пропустить этот шаг, однако активация системы придется выполнить позже.
8. Далее установка будет производиться автоматически по принципу «следующий, следующий».
9. После установки операционной системы установите необходимые драйверы и обновления. Если у вас есть резервная копия данных, восстановите их при помощи соответствующих инструментов.
10. Перезагрузите компьютер и удалите флешку или диск, с которого вы устанавливали Windows.
11. Теперь ваш компьютер готов к использованию с новой установленной операционной системой Windows.
Как переустановить Windows без потери данных
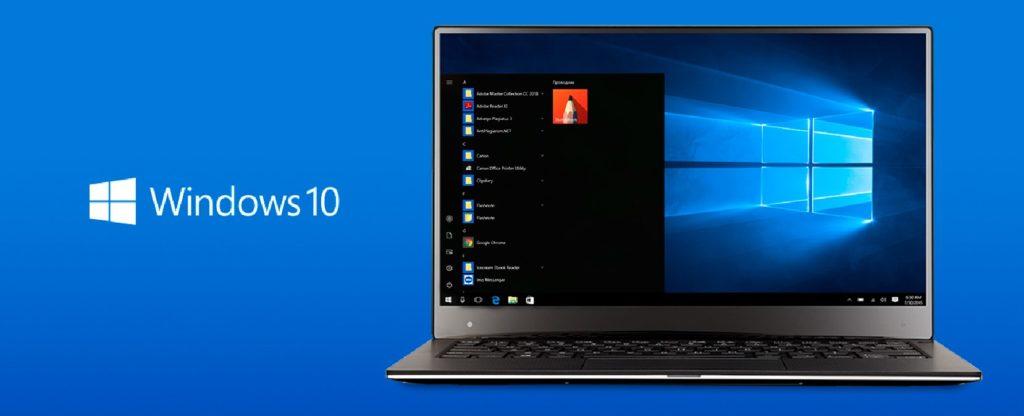
Переустановка операционной системы Windows может быть необходима по разным причинам: от повреждения системных файлов до неудовлетворительной работы компьютера. Важно при этом сохранить все свои данные. Для этого есть несколько способов.
- Резервное копирование данных на внешний носитель. Прежде чем начать переустановку, рекомендуется создать резервные копии всех важных файлов, сохранить их на внешний диск или другое устройство хранения данных. Таким образом, вы защитите свои данные от возможной потери.
- Использование инструментов Windows. В операционной системе Windows есть удобный инструмент для переустановки системы без потери данных. Для этого откройте «Панель управления», выберите раздел «Обновление и безопасность» и перейдите во вкладку «Восстановление». Там выберите «Начать» в разделе «Переустановка Windows». Следуйте инструкциям на экране.
- Использование загрузочного диска или флешки. Если у вас есть загрузочный диск или флешка с установочным образом Windows, вы можете воспользоваться ими для переустановки системы. В первую очередь, убедитесь, что в настройках биоса ваш компьютер приоритетно загружает с диска или флешки. Потом вставьте диск или флешку с установочным образом, перезагрузите компьютер и нажмите нужную клавишу (обычно F12 или Delete), чтобы вызвать меню выбора загрузочного устройства. Выберите диск или флешку и начните процесс установки Windows, следуя инструкциям на экране.
- Обновление системы через Windows Update. Если ваша текущая версия Windows поддерживает обновление до новой версии, вы можете воспользоваться этим методом для безопасной переустановки системы. Просто откройте «Настройки», выберите раздел «Обновление и безопасность» и перейдите во вкладку «Windows Update». Там найдите доступные обновления и выберите опцию «Обновить сейчас». Следуйте инструкциям на экране.
Важно помнить, что при переустановке Windows все установленные программы и драйверы будут удалены, поэтому заранее сохраните все лицензии и установочные файлы программ. Также не забудьте проверить наличие обновлений и сохранить важные параметры системы.
Как переустановить Windows без потери лицензии
Если ваш компьютер начал работать медленно или возникли серьезные проблемы с системой, переустановка Windows может помочь восстановить его работоспособность. Следуя простым инструкциям, вы сможете выполнить переустановку самостоятельно без потери лицензии.
Создайте загрузочную флешку:
- Войдите в Интернет и найдите источник, с которого вы можете скачать файлы для создания загрузочной флешки.
- Подключите флешку к компьютеру и откройте ее содержимое.
- Вам понадобится загрузочный файл ISO. Скопируйте его на флешку.
Настройте компьютер для переустановки:
Теперь, когда загрузочная флешка готова, следует настроить компьютер так, чтобы он запускался с нее.
- Перезагрузите компьютер.
- После перезагрузки нажмите клавишу (например, F2 или Delete), чтобы войти в BIOS.
- Внутри BIOS найдите раздел «Boot» или «Загрузка».
- Выберите загрузочную флешку в качестве первого приоритетного устройства загрузки.
- Сохраните изменения и выйдите из BIOS.
Выполните переустановку системы:
- После перезагрузки компьютера с загрузочной флешки начнется установка Windows.
- Следуйте инструкциям на экране и выберите нужные параметры установки.
- Выберите раздел на жестком диске, где будет установлена система.
- Во время установки будет предложено сохранить ваши личные файлы и папки или выполнить полную переустановку. Выберите метод восстановления данных.
- Введите лицензионный ключ, если это требуется.
- После завершения установки загрузите драйверы и обновления системы.
Теперь у вас есть простой метод переустановки Windows без потери лицензии. Помните, что процесс переустановки может занять некоторое время, поэтому будьте терпеливы и следуйте пошаговой инструкции или ищите видео-инструкцию для более наглядного понимания.
Как переустановить Windows без диска и флешки
Переустановка Windows — это жесткий метод, который выбираем, когда ничего не помогает, и новая установка операционной системы рекомендуется. Следуя принципу «лучше перебдеть, чем недобдеть», иногда кликнуть по кнопкам в системе методом непосредственной переустановки становится более удачным решением для пользователя. Заходим в «Панель управления», кликните по разделу «Система и безопасность», а в разделе «Администрирование» найдите «Службы». Запустится новое окно.
На вкладке «Служба Windows» потребуется перезагрузка компьютера с флешки, либо с диска с программой переустановки. Если программа доставлена вместе с установочным диском или флешкой с ОС, то просто приступаем к процессу. Заранее запишите лицензионный ключ продукта активации, чтобы потом правильно поступить при активации ОС. При клике по правой клавише «Мой компьютер» или через папку программ переходим ко вкладке «Установить новую копию операционной системы».
После этого клиент, по хорошему, в данном деле остается только ждать: через некоторое время на экране появится список разделов установленных операционных систем, выберите диск с ОС на вашем компьютере, откройте его.
Для надежности удалим все не нужные и существующие данные. Здесь выбирается нужный раздел для отчистки диска от фото, видео, множества данных, и тем же способом чистим раздел.
Программа инсталляции системы осуществляется через нажатие кнопки «Далее», теперь только останется поставить галочку, чтобы сохранить данные, и процесс перезаписи на диск с ОС начнется.
Как переустановить Windows через интернет
Переустановка операционной системы Windows производится с целью восстановления работоспособности компьютера или установки новой версии продукта. В этом случае есть несколько способов, одним из которых является переустановка через интернет.
Заранее подготовьте все необходимые данные — резервную копию важных файлов, пароли и лицензионные ключи. Убедитесь, что у вас есть установочный диск или образ операционной системы на флешке.
Для начала переустановки перезагрузите компьютер и выберите соответствующее устройство загрузки (обычно нажимается клавиша F12 или Del). Откройте браузер и воспользуйтесь поиском для поиска видео-инструкции по переустановке Windows.
Выберите правильную версию системы, которую хотите установить, например, Windows 10. Сделайте сохранение всех файлов и данных на внешний жесткий диск или другое устройство хранения.
Потом выберите метод установки — через интернет или с помощью флешки. Если выбираете установку через интернет, просто следуйте инструкциям на экране, чтобы скачать необходимые файлы и провести установку. Если выбираете установку с флешки, вставьте ее в компьютер и выберите соответствующий вариант.
После этого следуйте инструкциям на экране для установки системы. Введите ключ активации, если это требуется, и выберите необходимые настройки, такие как язык и регион. Рекомендуется подключиться к интернету для установки обновлений и активации операционной системы.
По завершению установки компьютер будет перезагружен, и вы сможете начать использовать свежеустановленную Windows. Следуйте инструкциям на экране для настройки пароля и учетных записей.
Теперь у вас есть возможность восстановить свои файлы и данные с оригинального жесткого диска или воспользоваться резервной копией, сохраненной заранее.